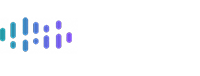How to Export MIDI Tracks (Not Audio) in Popular DAWs #
Exporting MIDI files instead of audio lets you retain musical information such as notes, velocities, and tempo, which can be edited and further developed in any Digital Audio Workstation (DAW). This is useful if you have already created your own demo and want us to build out from that, and at the same time reproduce your demo with production ready sounds whilst also adding real instruments as well.
You should send us all the tracks you have created, with proper labelling of what each instrument track does, so make sure you export a MIDI track for each one (or combine into one with multiple tracks).
For Logic Pro/Garageband, you can also send us your entire project so that even more information is transferred over beyond MIDI, but for most purposes the MIDI tracks will be sufficient.
Here’s how to export MIDI tracks in Logic Pro, Pro Tools, and a few other popular DAWs:
Logic Pro #
- Select the MIDI Region: Highlight the MIDI regions you want to export.
- Go to File > Export > Selection as MIDI File: This will export only the selected regions. If you want the entire track, ensure all regions are selected.
- Save the File: Choose your destination folder, name your file, and confirm by pressing Save.
Tips: Logic Pro can export only one MIDI file at a time, so if you have multiple tracks, select all relevant regions before exporting. You’ll get one multi-track MIDI file with all your selected parts.
Pro Tools #
- Select the MIDI Tracks: Click on each track you want to export.
- Go to File > Export > MIDI: This option appears once you select MIDI tracks.
- Configure Export Options: In the export window, choose whether to export the entire session as a single MIDI file or select individual tracks.
- Save the File: Select a destination, name your file, and click Save.
Tips: Pro Tools doesn’t automatically export tempo changes with MIDI files. If you need to include tempo changes, export a tempo map separately or manually add the tempo in the receiving DAW.
Ableton Live #
- Highlight MIDI Clips: Click and drag to highlight the MIDI clips you want to export.
- Go to File > Export MIDI Clip(s): Choose this option to export your selected clips.
- Save and Export: In the save dialog, name your MIDI file, select your destination, and press Save.
Tips: Ableton Live can export individual MIDI clips. For a multi-track MIDI export, highlight multiple clips, and they’ll be saved as a single, combined MIDI file.
FL Studio #
- Go to File > Export > MIDI File: This is accessible from the top left menu.
- Choose Options: In the dialog box, select whether you want to export the pattern or full song as a MIDI file.
- Save the File: Name your file and select the destination, then click Save.
Tips: FL Studio exports all channels (tracks) as a single MIDI file, so if you want only certain tracks, consider deleting or muting other channels before exporting.
Cubase #
- Select the MIDI Parts: Highlight the MIDI parts or tracks you want to export.
- Go to File > Export > MIDI File: This will export all selected parts as a MIDI file.
- Configure MIDI File Settings: In the dialog box, select options like Format 0 (single track) or Format 1 (multi-track).
- Save the File: Choose a destination, name your file, and press Save.
Tips: Use Format 1 for multiple tracks to ensure all your selected tracks are preserved individually in the MIDI file.
General Tips for MIDI Export Across DAWs #
- Check the Format: Most DAWs offer Format 0 (all data on one track) or Format 1 (separate tracks). Use Format 1 if you’re exporting multiple tracks.
- Tempo and Time Signature: Some DAWs don’t automatically export tempo information with MIDI files. You may need to input it manually in the new DAW if not carried over.
- Check Quantization and Timing: Make sure to review any quantization settings before exporting to ensure notes are exactly where you want them.